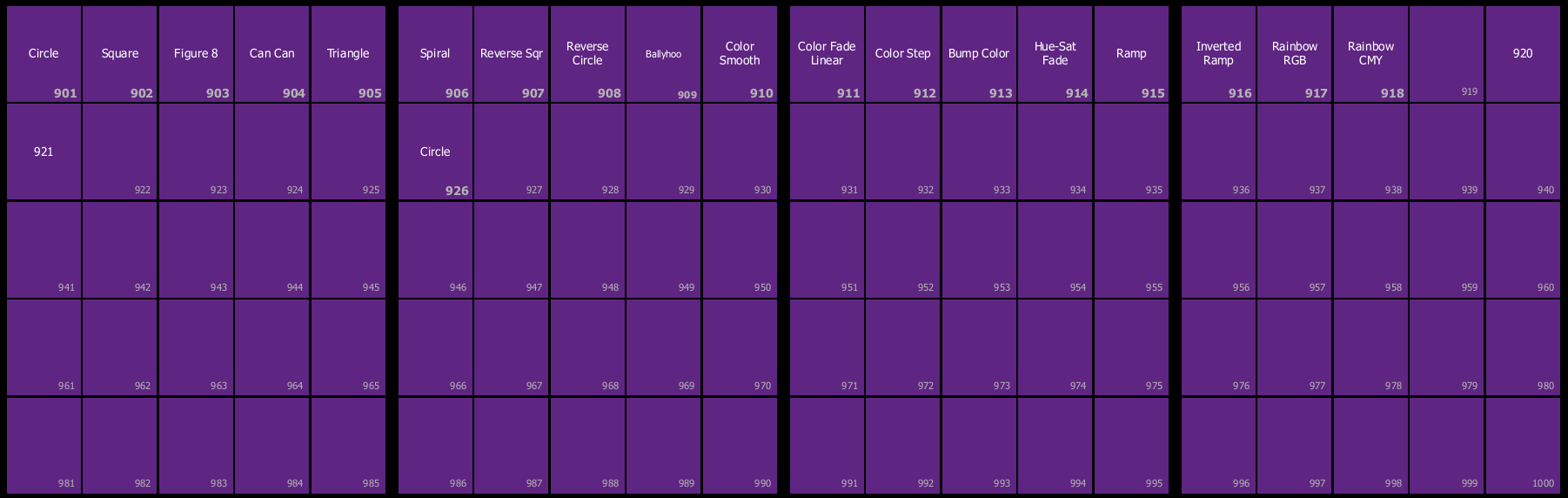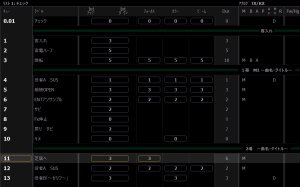こんにちは、日本コーバン舞台照明事業部です。
「エフェクトは再生できたけど、ちょっと動きが速いな…」
「もうちょっと上下の振れ幅を狭めたい」
そんなときに役立つのが【Effect Status Display】です!
今回は、FocusのRelative Effectを再生中にリアルタイムで調整する方法と、そのために必要な表示や操作について、現場向けにわかりやすくご紹介します。
◆ Effect Status Display(エフェクトステータス表示)とは?
✅ 現在再生中のエフェクトを確認・編集できる表示画面です。
- ライブ中でもスピードやサイズを即座に調整できる
- 調整した内容はその場でステージに反映
- キューに保存することも可能!
まさに「ライブ中の微調整」のためのプロ仕様ツールです。
◆ 表示の開き方
[Displays] → {Effect Status}
または
[Effect] → CIAに「Effect Status Display」画面がポップアップ
📌 CIA(下部画面)に現在実行中のエフェクト一覧が表示されます。
◆ 編集するエフェクトの選択
- 編集したいエフェクト番号をクリック
- または
[Effect] [902] [Enter](←例として Effect 902)
すると、エンコーダーやソフトキーが編集モードに切り替わります。
◆ 編集できる主な項目(Focus Relative Effect)
| 項目 | 説明 |
|---|---|
| Rate | 動きのスピード(100%が標準。数値が高いと速くなる) |
| Size | 動きの振れ幅(100%が基本。50%にすれば半分の動きに) |
| H Form | 横方向の波の形(Focus Effect専用) |
| V Form | 縦方向の波の形(Focus Effect専用) |
| Axis | 全体の回転角度(0°が標準、±180°まで可) |
🎛 これらはエンコーダー(回すダイヤル)やソフトキーで直感的に変更できます。
◆ 色の意味(変更のステータス表示)
Effect Status Displayでは、色で変更内容が分かります。
| 色 | 意味 |
|---|---|
| グレー | 効果はエフェクト自体からそのまま適用されている |
| 赤 | 編集済だがまだ保存されていない |
| 青 | Cueなどに保存された「オーバーライド」状態 |
| マゼンタ | 前のキューからトラッキングされている設定 |
🔹 編集後に【[Record]】や【[Update]】しないと赤のまま=一時的な変更となります。
◆ 編集方法まとめ(実践例)
たとえば、902番のFocus Effectのスピードと振れ幅を変えたい場合:
[Effect] [902] [Enter]
→ {Rate} 80% に下げる(ゆっくりに)
→ {Size} 50% に下げる(狭い動きに)
変更内容を反映させたいCueがあるなら…
[Update] [Cue] [10] [Enter]
➡ ライブで見ながら調整 → すぐ保存が可能!
◆ 補足:チャンネルごとの調整(Effect Channel Display)
「特定の灯体だけ動きを小さくしたい」という場合は、Effect Channel Displayを使います。
[Shift] + [Effect] または [Tab] [8]
➡ 各灯体のRate・Size・Axisなどを個別に設定可能
(変更は「+」マークで表示されます)
✅ まとめ:Effect Status Displayは「現場の即戦力」
| 機能 | 活用法 |
|---|---|
| スピード変更 | 演出テンポに合わせてリアルタイムで調整 |
| 動きの幅変更 | 狭く・広くを瞬時に確認しながら変更 |
| パターン形状 | FocusではH/V Formで波形も操作可能 |
| 即保存 | UpdateでCueに反映。赤→青で状態確認可能 |
今後も、日本コーバン舞台照明事業部では「舞台現場にすぐ役立つEosの操作術」をわかりやすく発信してまいります。
「ライブでの操作に自信がない」
「パラメーターが反映されない理由が知りたい」
など、お気軽にご相談ください!