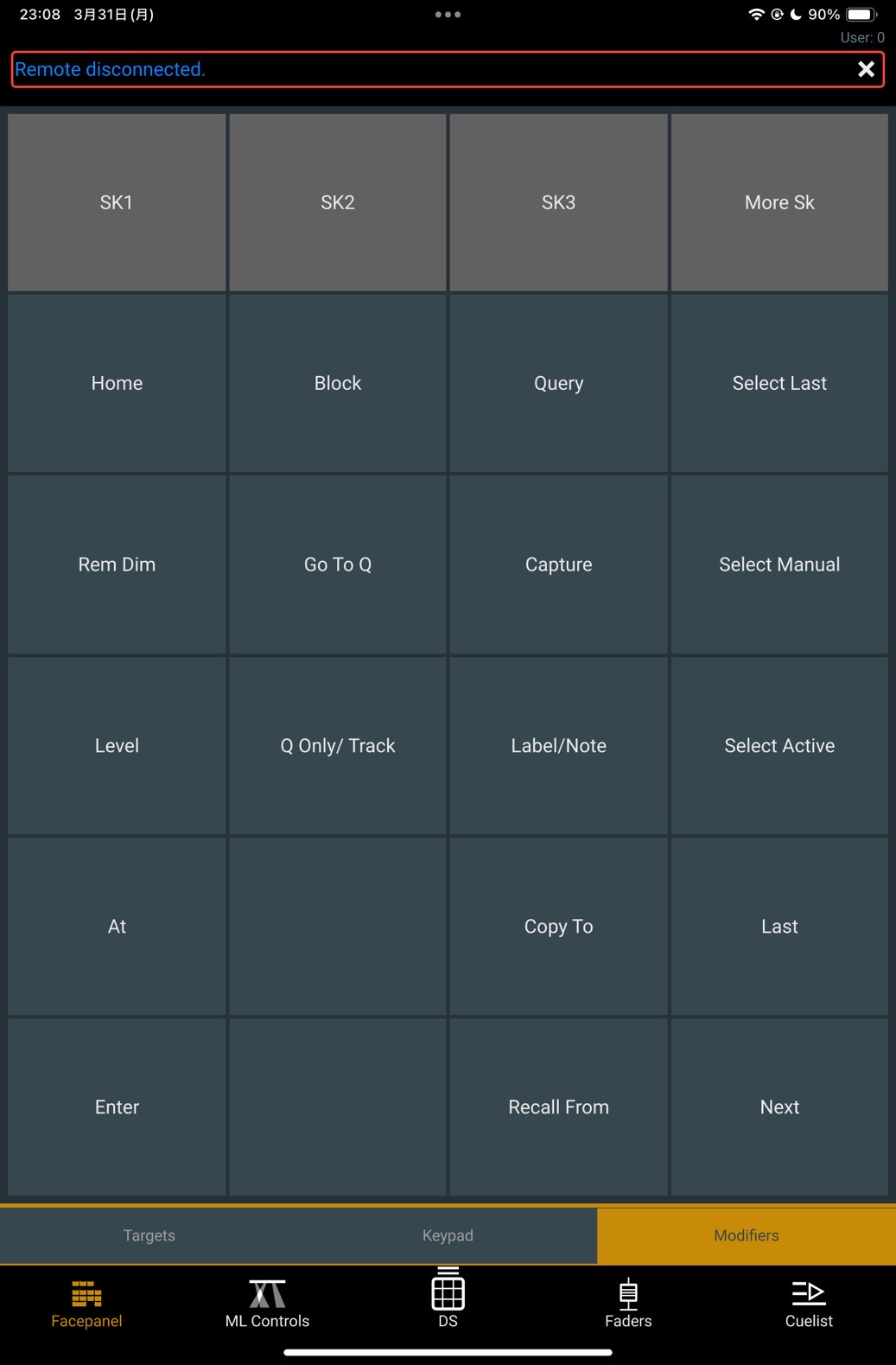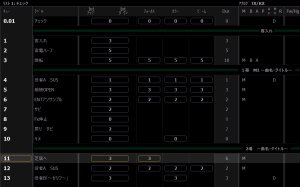目次
アプリのインストール
- アプリストアで「iRFR」を検索し、ダウンロード&インストール。
- 「iRFR BTS」または「iRFR LR」と2種類ありますが、どちらも基本機能は同じです。
機能面では「iRFR BTS」と「iRFR LR」は全く同じアプリです。
違いは「寄付先の団体」だけなので、「どの慈善団体を支援したいか」で選ぶとよいでしょう!
iRFR BTS(Behind the Scenes)
✅ 特徴
- ETCが「Behind the Scenes」という慈善団体に寄付を行うバージョン
- アプリの購入代金が舞台技術者向けの支援基金に充てられる
- 機能は「iRFR LR」と基本的に同じ
📌 どんな人向け?
- アメリカの舞台技術者支援に貢献したい人
iRFR LR(Light Relief)
✅ 特徴
- ETCが「Light Relief」という慈善団体に寄付を行うバージョン
- アプリの購入代金がイギリスの照明業界の支援基金に充てられる
- 機能は「iRFR BTS」と同じ
📌 どんな人向け?
- イギリスの舞台照明業界を支援したい人
ネットワークの準備
- iRFRはWi-Fi接続が必要です。Eosコンソールが接続されている同じネットワークにiPhone/iPadを接続します。
アプリの初回設定
- アプリを起動し、EosコンソールのIPアドレスを入力。
- IPアドレスの確認方法:
Eosコンソールの「Shell」→「Network」→「IP Address」から確認可能。
- IPアドレスの確認方法:
STEP
Settingから初期設定をする
歯車マークの設定から入ります。Settingが見えていない場合、下からスワイプすると表示されます。

STEP
接続先のコンソールを登録する
「Connection+」から追加をする
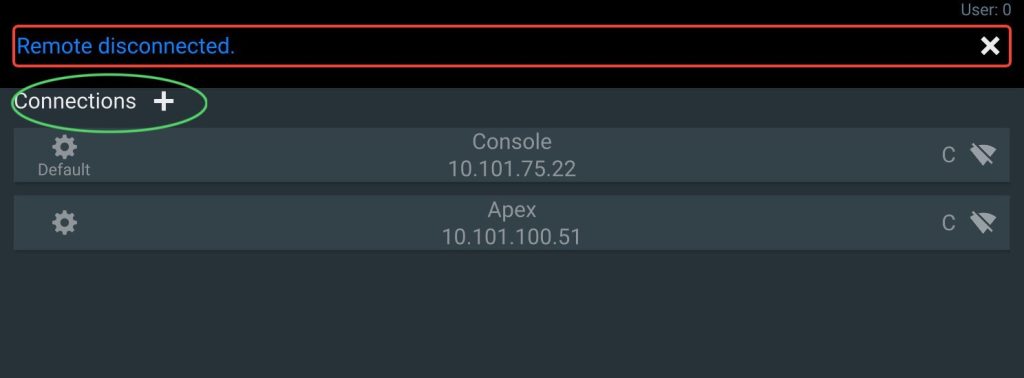
STEP
追加したいコンソールの情報を入れる
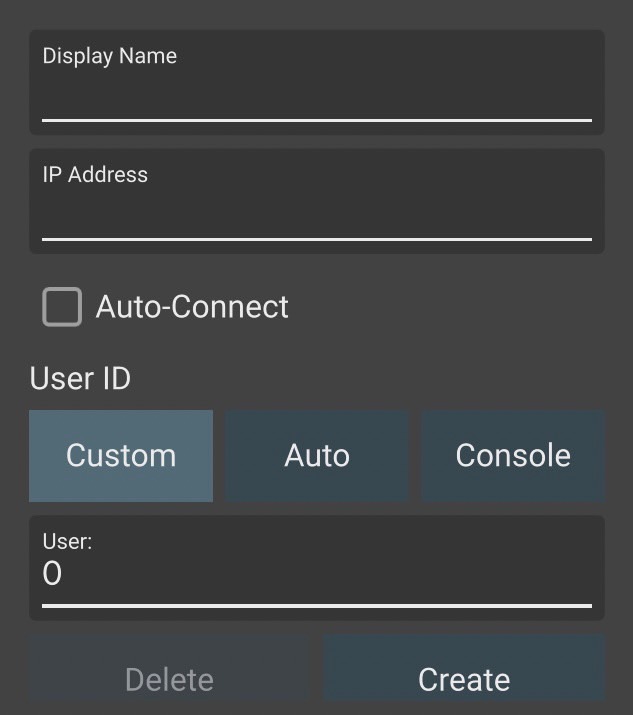
- Display Name: アプリ内の登録名称
- IP Address: 連携したいコンソールのIPアドレスを入れます。同じネットワーク内にあるコンソールのIPアドレスを入力することが必須。間違ったIPアドレスを入力すると接続できない。
- Auto-Connect: アプリ起動時に自動でこのコンソールに接続する設定。有効にするとアプリを開くたびに手動で接続しなくてもOK。よく使うコンソールにはAuto-Connectをオンにすると便利。
- User ID: コンソールで使用するユーザーIDを設定。コンソール側でユーザーIDを管理している場合、適切な番号を選択する。
- Custom(カスタム) → ユーザーが手動でIDを設定
- Auto(自動) → 他のユーザーと被らないランダムなIDを自動設定
- Console(コンソール) → コンソールで設定されているIDをそのまま使用
- 通常は Auto で問題なし。複数のリモートユーザーがいる場合は、カスタムIDを設定しておくと便利
- Delete(削除) → 登録した接続情報を削除
- Create(作成) → 新しく接続情報を登録する際に押す
- Update(更新) → 既存の接続情報を変更した場合に押す
接続が成功すると、コンソールのリモート操作が可能に!
左上にコンソールで開いているショーファイル名が表示されます。Settingでユーザーを揃えるとコマンドラインも同じユーザーを設定しているコンソールと連動をします。

iRFRの主な機能
① チャンネルコントロール
- コンソールと同じテンキー操作
- 数値入力でチャンネルの明るさを設定
- +、-ボタンで微調整
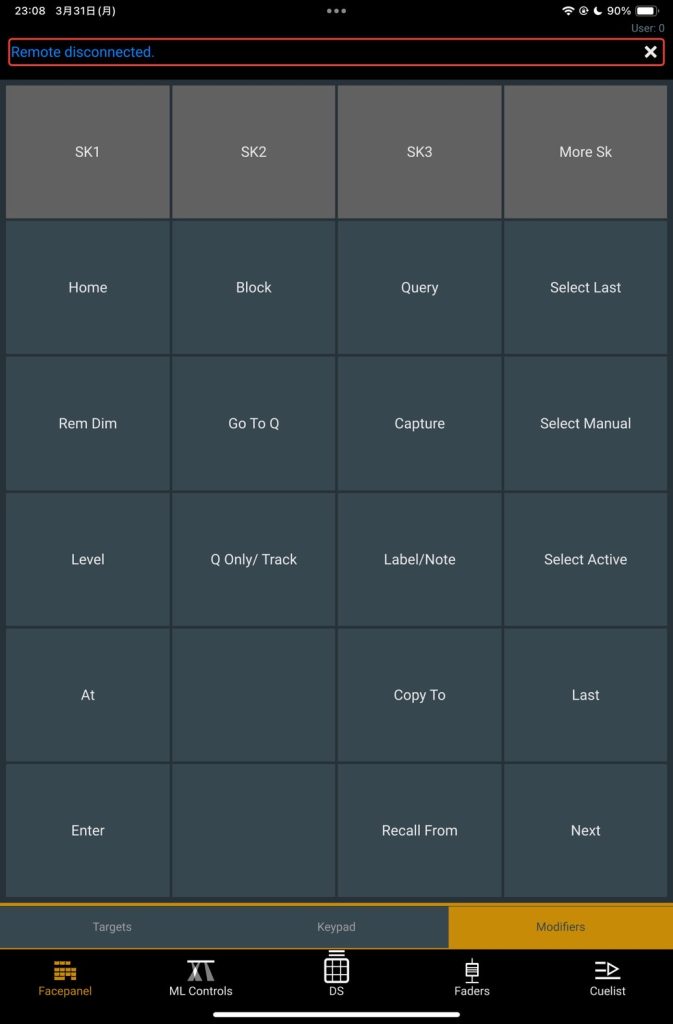
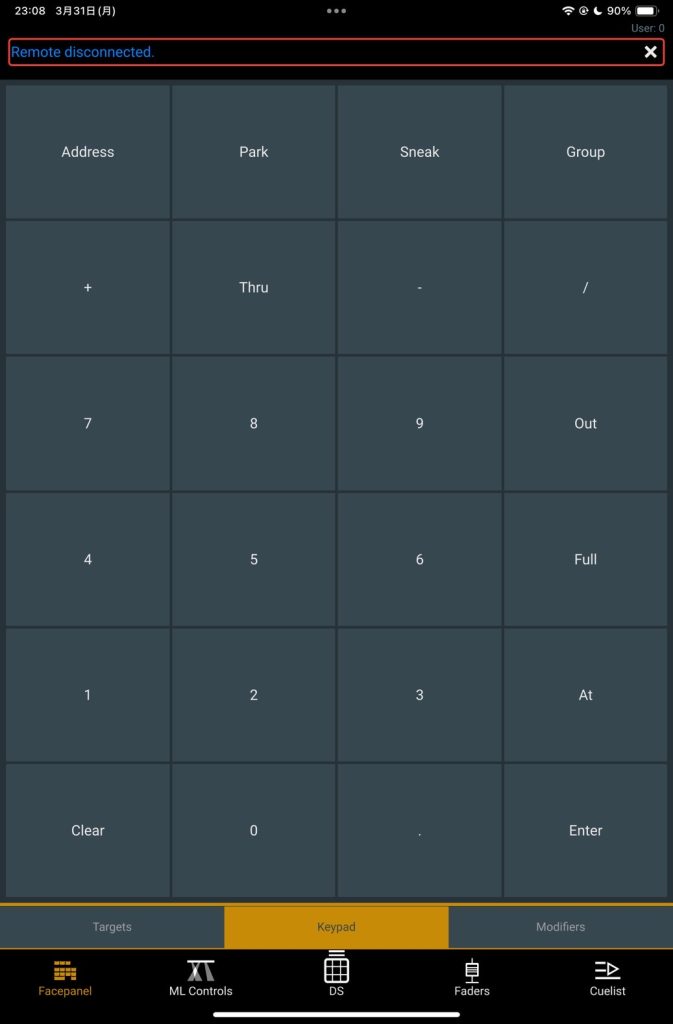
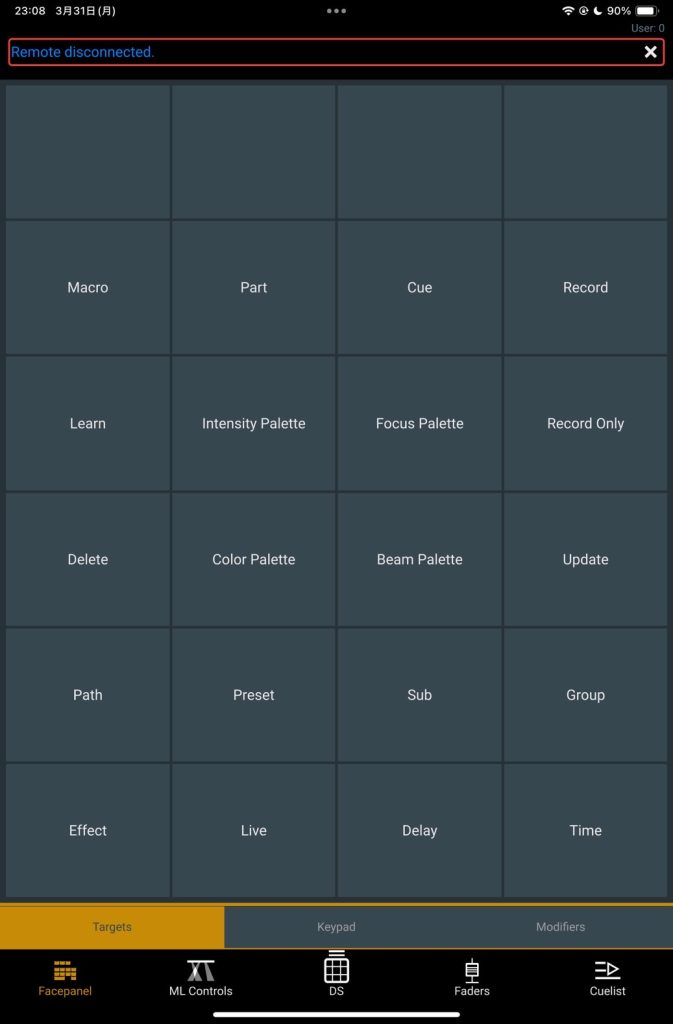
② MLコントロールでパラメーター操作
- スライダー操作で直感的に調整
- バーチャルフェーダーやカラーピッカーなどはコンソールのMLコントロールと同じ使用感です。
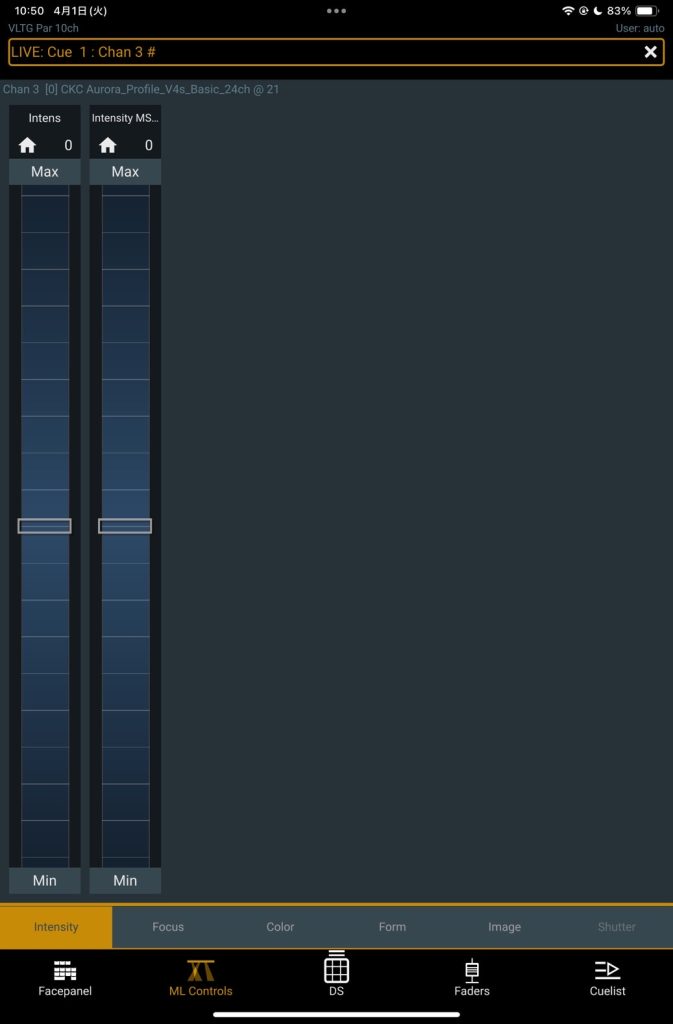
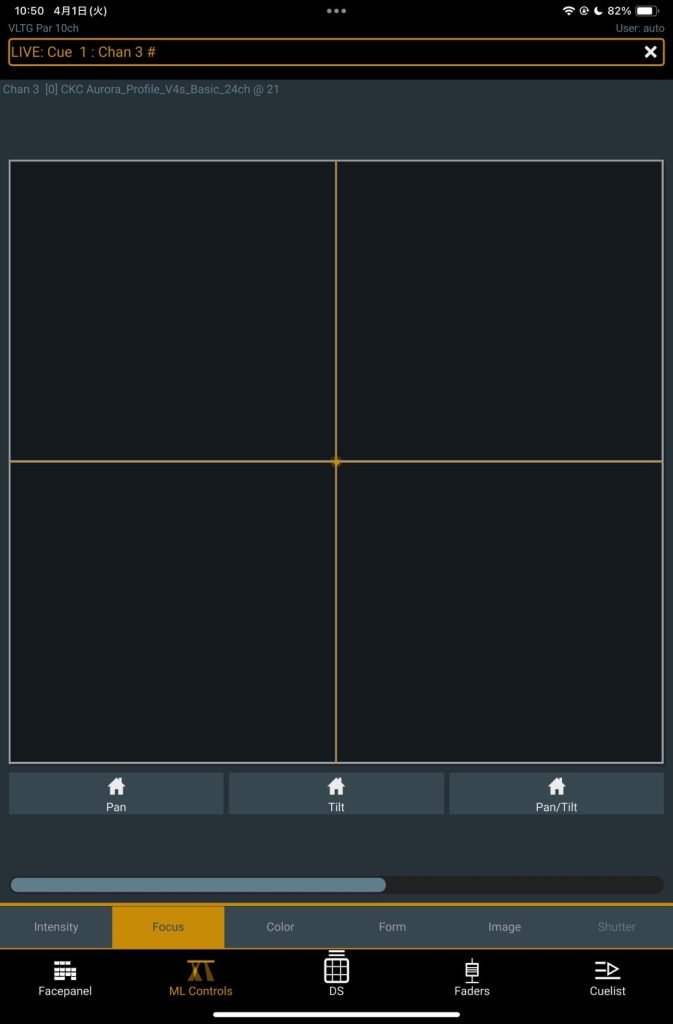
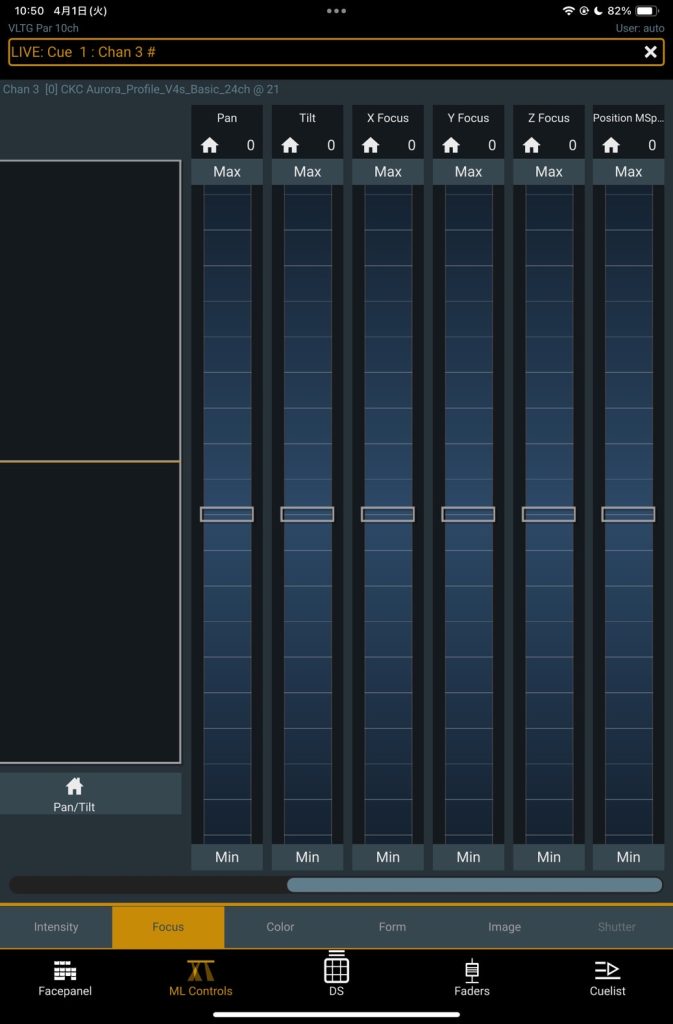
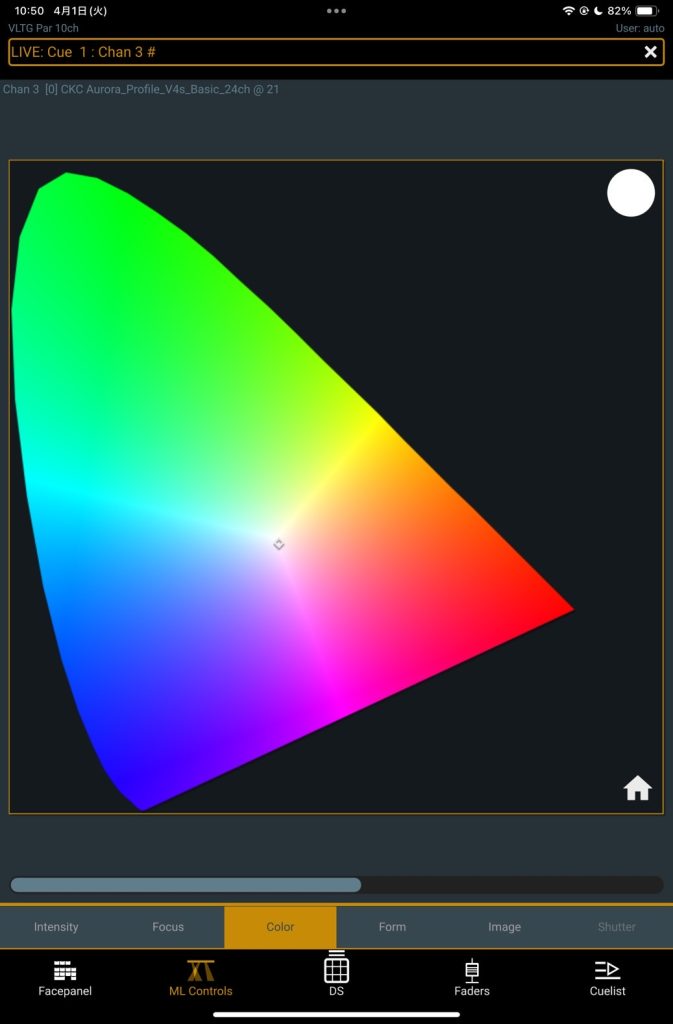
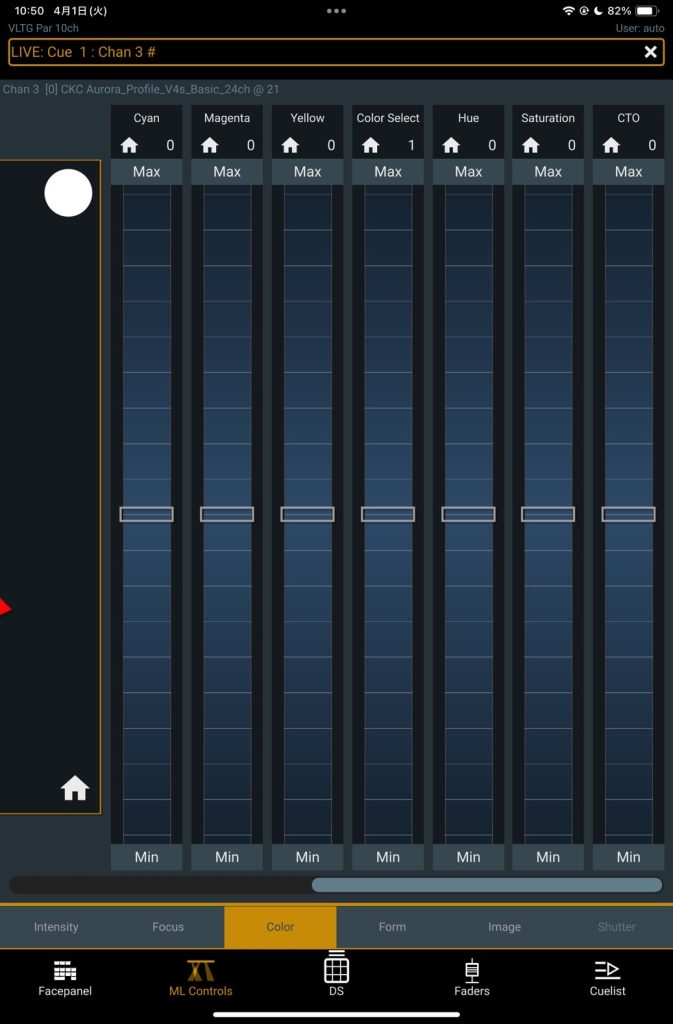
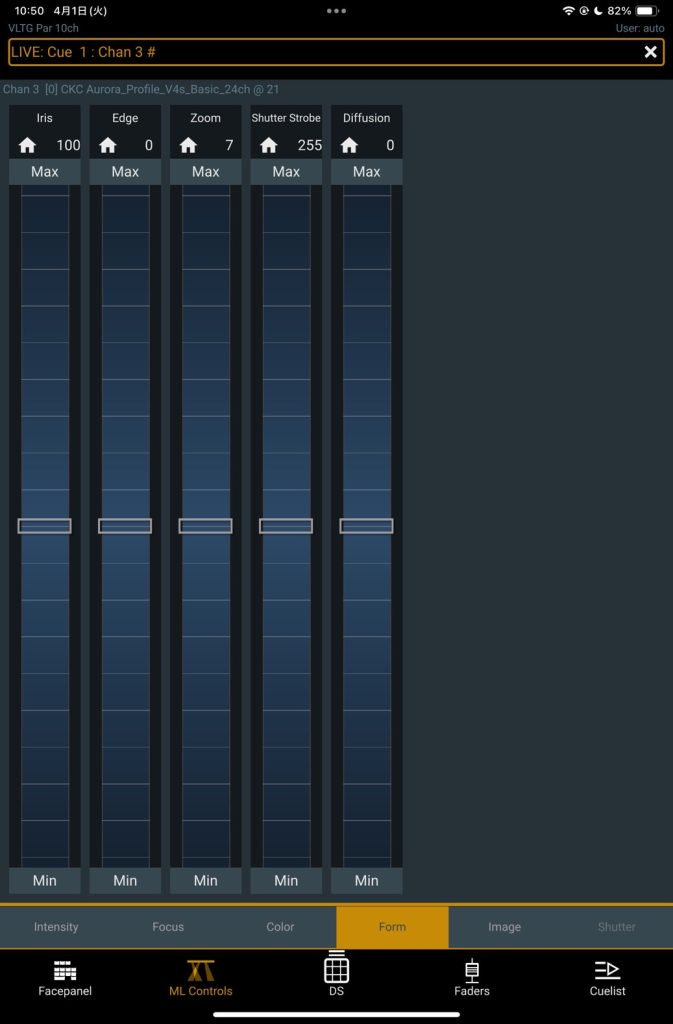
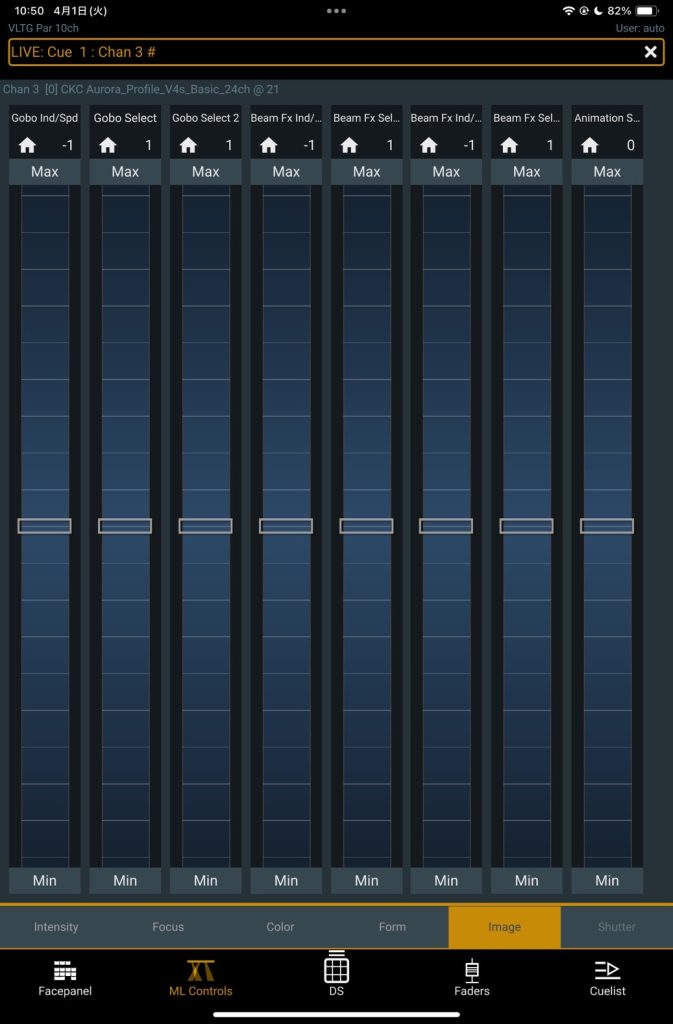
② キューの操作
- 「Go」「Back」ボタンでキューを進めたり戻したり可能
- 「Go To Q」で特定のキューを直接呼び出し
- キューのコロムを長押しするとキューの注釈(Note)を入れることができます
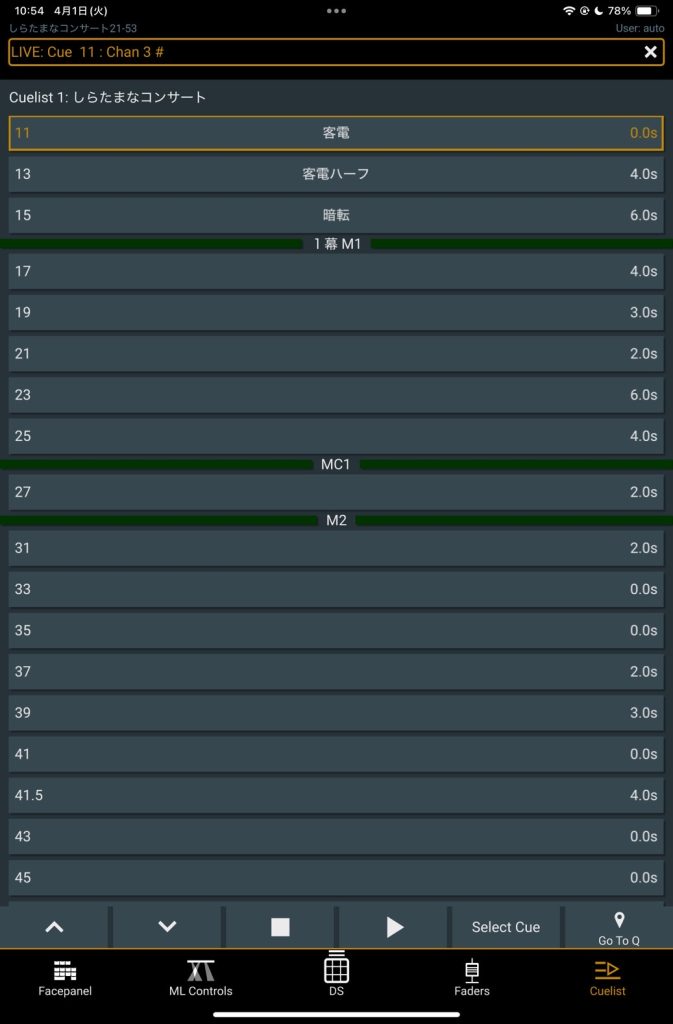
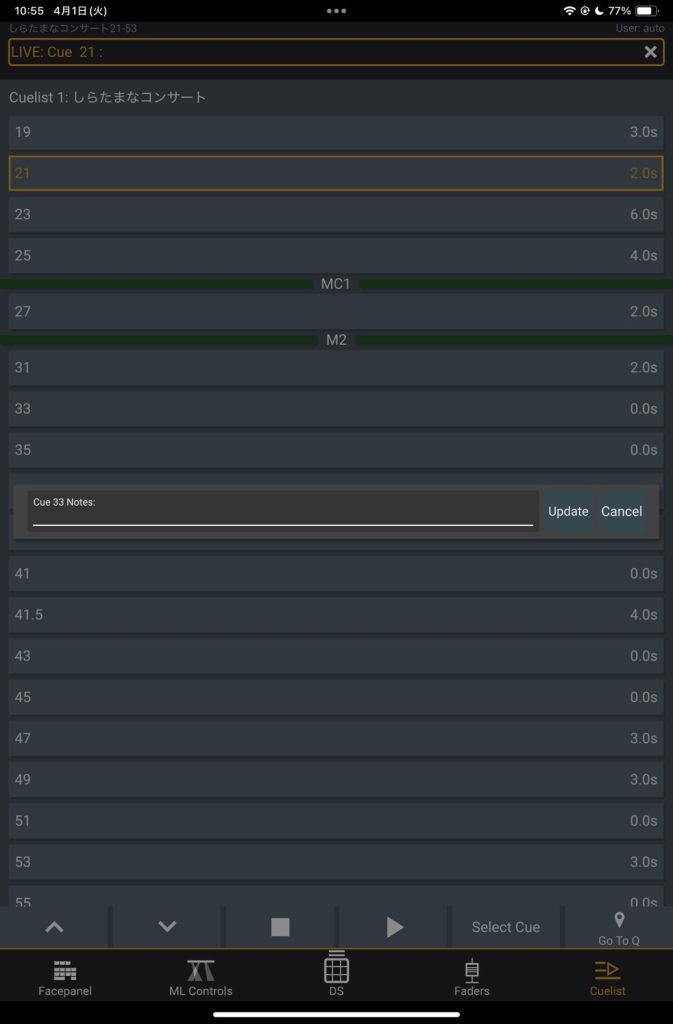
③ パレットやプリセットの呼び出し・ マクロの実行
- ダイレクトセレクトからターゲットを使用可能
- カラーパレットやフォーカスプリセットを適用可能
- Eosで作成したマクロをワンタップで実行
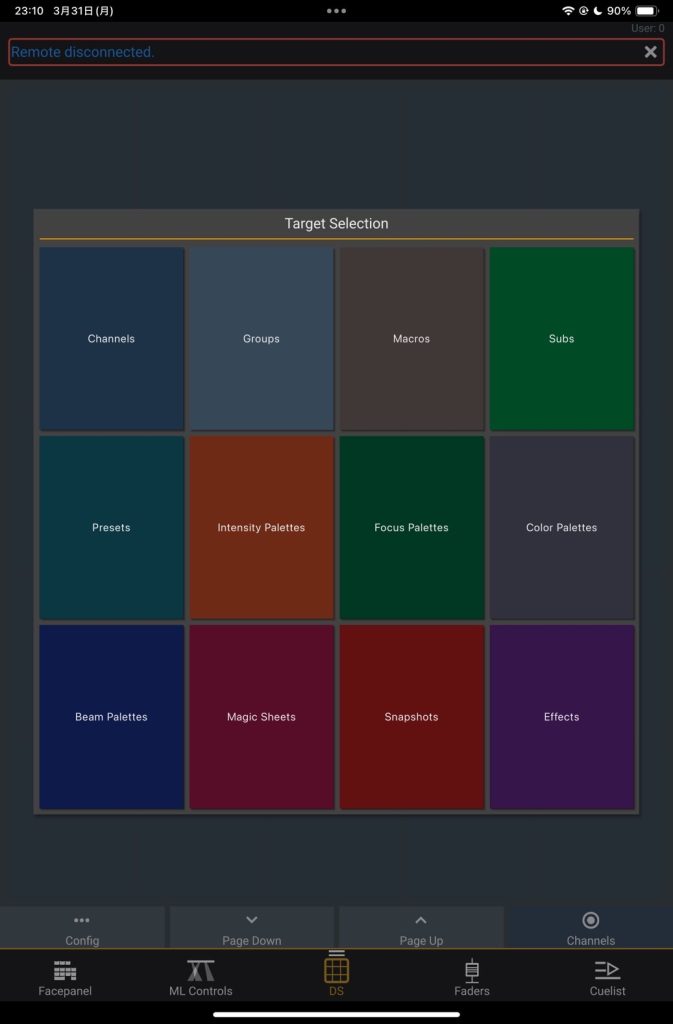
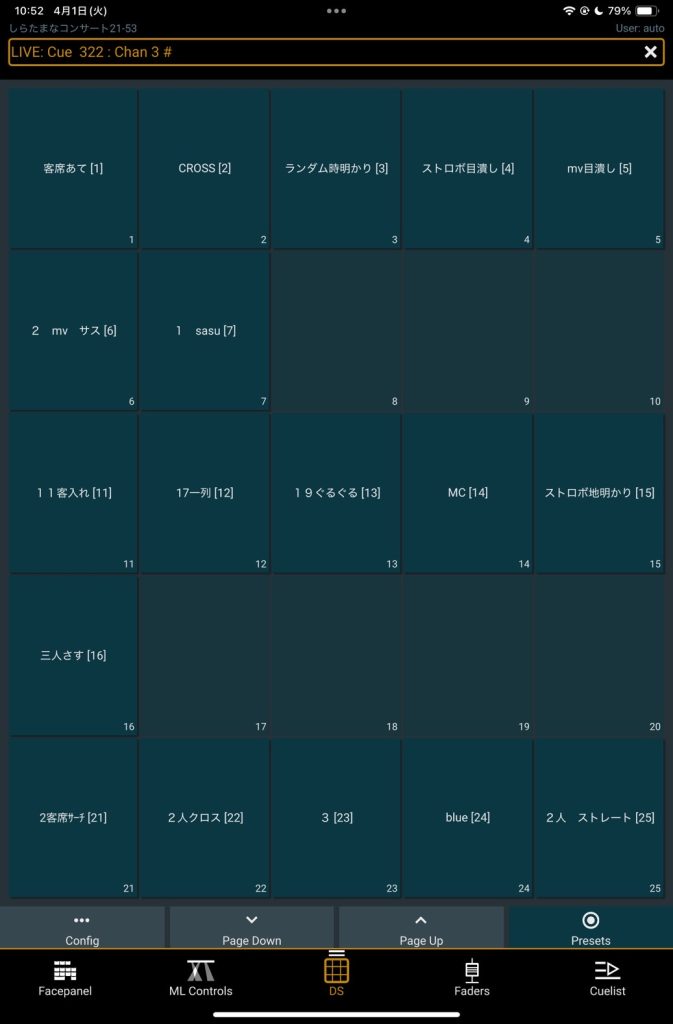
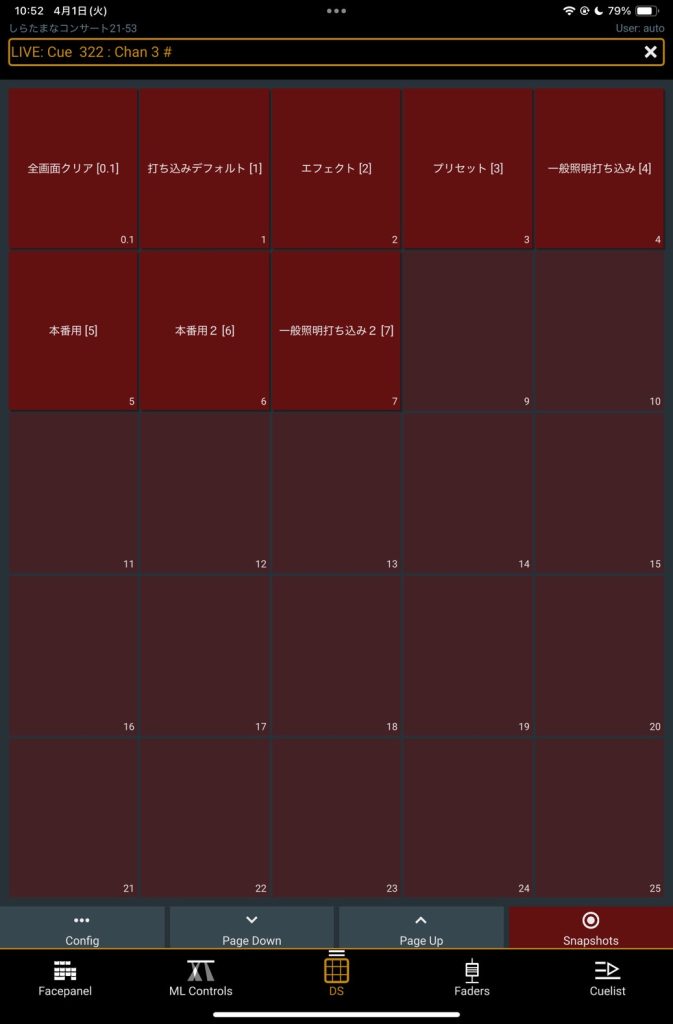
使用時の注意点
✅ Wi-Fiの接続状態を常に確認(不安定だと動作遅延の可能性あり)
✅ 複数人が同時にiRFRを使用する際は役割分担(意図しない変更を防ぐ)
✅ Eosコンソール側の「RFR」機能を有効化しておく(設定→リモートデバイス)