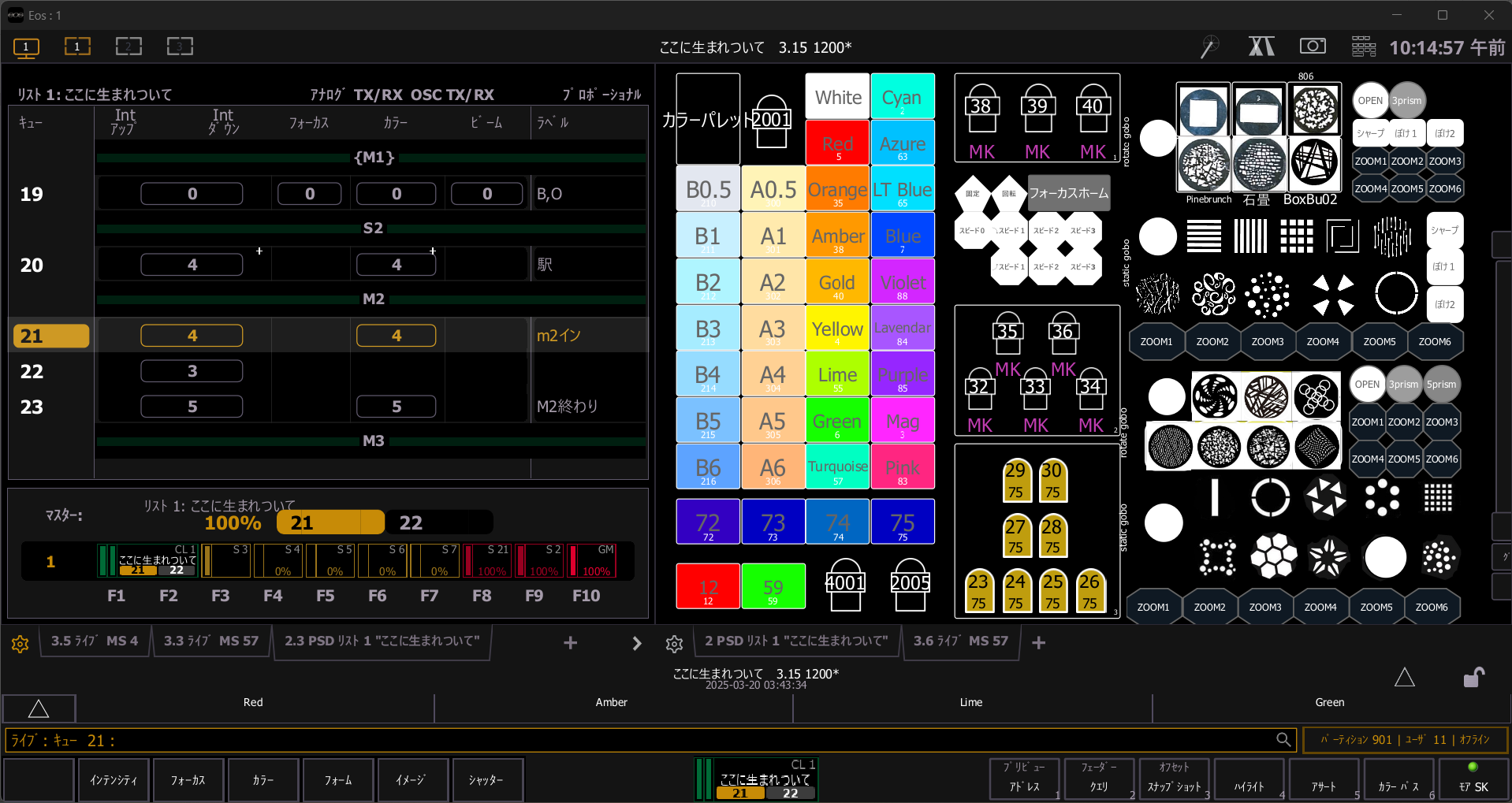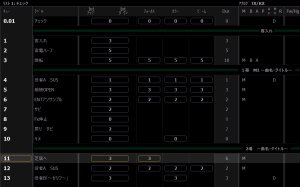~ナビゲーションと作成・編集の基本~
舞台照明の現場では、スムーズなオペレーションが求められます。その中で、ETC Eosコンソールの マジックシート (Magic Sheet) は、照明操作を直感的かつ効率的に行うための強力なツールです。本記事では、マジックシートの ナビゲーション方法 と 作成・編集の基本 について、初心者の方でも分かりやすいように解説します。

1. マジックシートとは?
マジックシートは、照明のコントロールをビジュアル化するカスタム画面 です。
例えば、舞台上の照明の配置をそのまま画面上に再現し、ワンタップで制御することができます。
従来の数値入力だけでなく、グラフィカルに灯体を管理できるため、プログラミングの効率が格段に向上します。
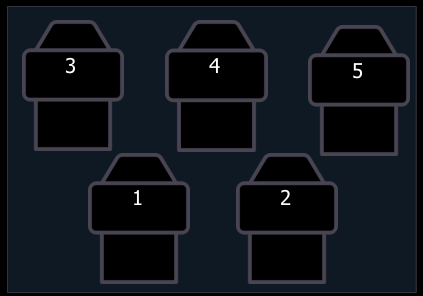
2. マジックシートのナビゲーション(Navigating a Magic Sheet)
📌 ナビゲーションの基本操作
マジックシートでは、以下の基本操作を使ってスムーズに画面を移動できます。
- ズームイン/アウト:
- タッチパネルの場合 → ピンチイン・アウト
- マウスとキーボード → [Shift] + ホイールスクロール
- スクロール(パン):
- タッチパネル → 2本指ドラッグ
- マウス → マウスホイール または ドラッグ
- キーボード → 矢印キー
- オブジェクトの選択:
- 単体選択 → クリック(タップ)
- 複数選択 → [Ctrl] を押しながらクリック または ドラッグで範囲選択
💡 活用ポイント
例えば、ムービングライトの位置や色を変更する際に、マジックシート上で灯体をタップ するだけで、すぐに制御パネルが開きます。
また、カスタマイズしたボタンを配置しておけば、特定のエフェクトやカラーパレットをワンタップで適用 することも可能です。
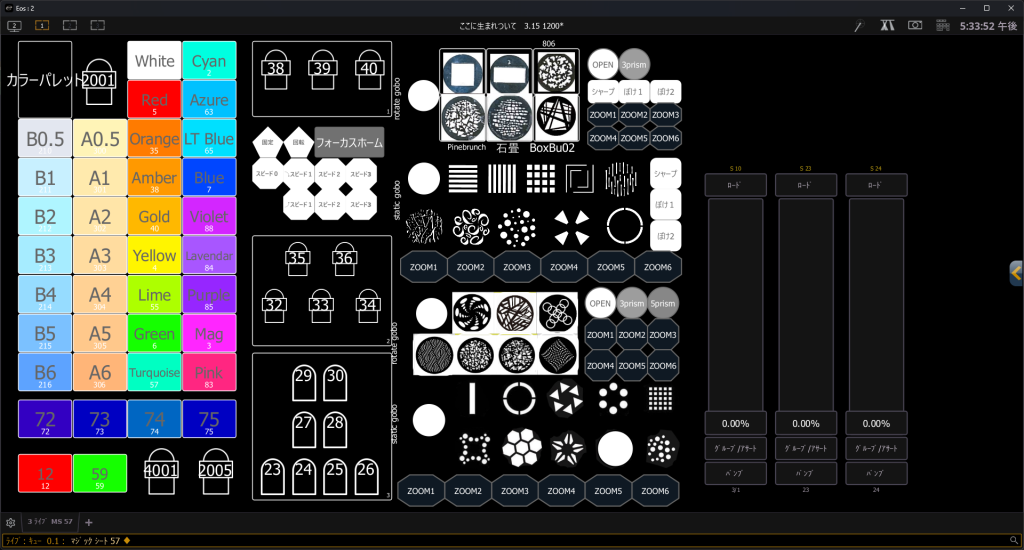
3. マジックシートの作成・編集(Creating and Editing Magic Sheets)
🔧 新しいマジックシートを作成する
- [Displays] ボタン を押し、【Magic Sheets】を選択
- 【New】をクリックして新規シートを作成
- 画面上で右クリック(タッチパネルなら長押し)し、【Add Object】を選択
- 必要なオブジェクト(灯体、ボタン、テキストなど)を追加
✏️ 編集の基本操作
マジックシートでは、以下の方法で自由にカスタマイズできます。
- オブジェクトの移動:ドラッグ&ドロップで配置変更
- サイズ変更:オブジェクトの四隅をドラッグ
- 色の変更:プロパティからカラーを選択
- チャンネルの割り当て:オブジェクトを選択し、チャンネル番号を入力
- ボタンの作成:特定の機能(プリセット、エフェクト、マクロなど)を割り当て可能
🎨 カスタマイズの応用例
- 舞台の見取り図を作成し、灯体を実際の配置と一致させる
- カラーパレットを用意し、ワンタップで変更できるようにする
- 「全灯」「ブルーバック」「エフェクトON」などのボタンを作成
- エフェクトボタンを作成し、スムーズな演出操作を可能にする
さらに、フェーダーやエンコーダーも配置可能 なので、ショーに合わせた独自の操作環境を構築できます。
4. まとめ
マジックシートを活用すると、視覚的に分かりやすく直感的な照明操作 が可能になります。
照明プログラムの時間短縮や、オペレーションの効率化に大きく貢献するので、ぜひ活用してみてください!
📢 日本コーバンでは、舞台照明に関する情報を発信中!
Eosコンソールの使い方や最新機材の情報をお届けしていますので、ぜひフォロー&チェックをお願いします!