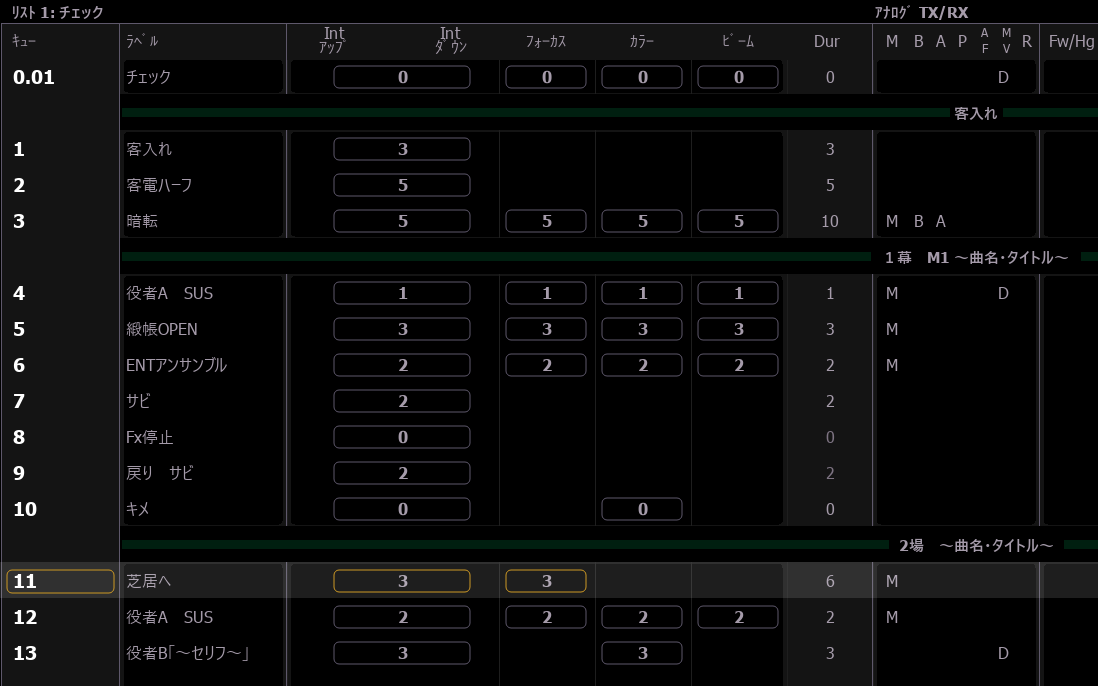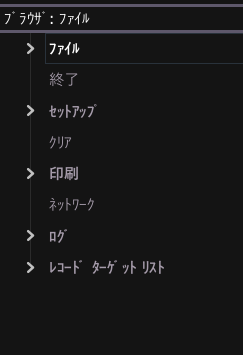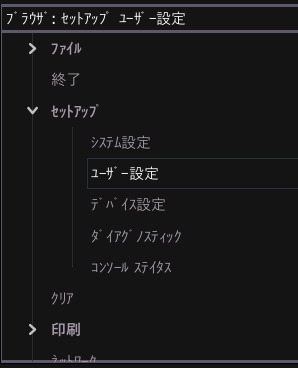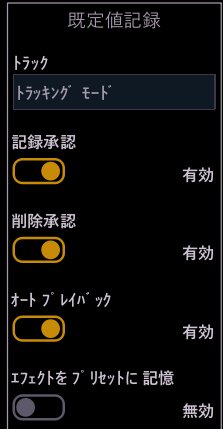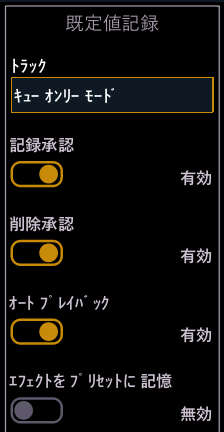こんにちは、皆さん!今日はEos Family Console のトラッキングモードとキューオンリーモードの切り替え方法について解説します。
Eos を使っている方にとって、トラッキングは重要な機能です。
デフォルトで有効になっているこの機能は、ムービングライトなどのプログラミングに欠かせません。
トラッキングとキューオンリーモードの違い
- トラッキングモード: これは、キュー間の変更を追跡し、前のキューから次のキューへ自動的に情報を引き継ぐモードです。これにより、効率的なプログラミングが可能になります。
- キューオンリーモード: このモードでは、各キューを独立したルック(景)として記録します。特定のシーンごとに明確な設定を保持したい場合に便利です。
トラッキング機能の詳細
トラッキング機能の詳しい説明については、Eos オペレーションマニュアルやEos Video Learning Series を参考にしてください。これらのリソースには、機能の仕組みや利用方法が詳しく説明されています。
Eos のバージョンが3.2 以上であることを前提に、トラッキングモードとキューオンリーモードの切り替え手順を紹介します。
- CIA を開く
Eos のコンソール画面で、中央インフォメーションエリア(CIA)を開きます。 - Setup を選択
セットアップボタンをクリックします。
- User ソフトキーを選択
{User}ソフトキーを選択するか、セットアップの下にあるユーザー設定をダブルクリックします。
- User ソフトキーを選択
- モードの切り替え
“Track”と書かれたボックスをクリックして、Cue Only Mode とTracking Modeを切り替えます。

[Q Only / Track] ボタンの機能は、コンソールがどちらのモードにあるかによって異なります。デフォルト以外のアクションを実行するため、Tracking Mode の場合はコマンドラインに”CueOnly “と表示されます。
Eos Family Console でトラッキングモードとキューオンリーモードの切り替えが簡単に行えます。各モードの特性を理解し、適切に使い分けることで、効率的で効果的なプログラミングが可能になります。